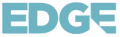Cutting the cord and transitioning to an IPTV solution like Edge TV Store for your entertainment needs can be an exciting endeavor. You gain access to a vast selection of live TV channels, an impressive Video-On-Demand library, and numerous features designed to improve your viewing experience. However, when it comes to setting up Edge TV Store on various devices, new subscribers might find the process a bit overwhelming. This is especially true for people who may not consider themselves tech-savvy or lack experience with streaming services.
Fear not–we’re here to help. This blog post is designed to provide you with a comprehensive guide to setting up Edge TV Store across an array of devices such as smart TVs, Android and iOS devices, and Amazon Firestick. We will explore each device type in detail, offering step-by-step instructions, troubleshooting tips, and best practices for optimizing your Edge TV Store experience.
Discover the simple processes and gain the confidence to tackle the setup on your own, enhancing your entertainment experience with Edge TV Store’s vast library of content. With the right guidance, you can eliminate any potential roadblocks and ensure a successful transition to the world of Internet Protocol Television. Whether you’re a new subscriber to Edge TV Store or considering joining the platform, trust our insightful guide to lead you through the setup process, enabling you to enjoy seamless streaming and uninterrupted entertainment. It’s time to unlock the full potential of Edge TV Store and immerse yourself in the future of television.
Setting Up Edge TV Store on Smart TVs
Many viewers prefer to watch Edge TV Store on their smart TVs for a comfortable and large-screen experience. The following steps will guide you through the setup process for most popular smart TV brands:
Step 1: Verify Compatibility
First, ensure that your smart TV is compatible with Edge TV Store. Consult the manufacturer’s specifications or the IPTV provider’s website.
Step 2: Download the App
On your smart TV, open the app store and search for the Edge TV Store app. Download and install the app.
Step 3: Sign In
Open the Edge TV Store app on your smart TV, and sign in using your IPTV subscription credentials.
Step 4: Configure Settings
Configure the app’s settings according to your preferences, including video resolution, audio options, and any parental controls.
Step 5: Start Streaming
Browse the channel listings, VOD library, or featured content, and start enjoying all that Edge TV Store has to offer.
Setting Up Edge TV Store on Android and iOS Devices
For on-the-go streaming, you can easily set up Edge TV Store on Android smartphones, tablets, iPhones, and iPads by following these steps:
Step 1: Download the App
Visit the Google Play Store (for Android) or the Apple App Store (for iOS) and search for the Edge TV Store app. Download and install it on your device.
Step 2: Sign In
Launch the app and sign in using your Edge TV Store subscription credentials.
Step 3: Configure Settings
Optimize the app’s settings for your device, adjust video resolution to match your internet connection speed, and enable desired accessibility features.
Step 4: Start Streaming
Navigate through the app and select your preferred live TV channels, movies, or TV shows to start watching Edge TV Store on your portable device.
Setting Up Edge TV Store on Amazon Firestick
The Amazon Firestick is a popular streaming device for enjoying Edge TV Store on your existing TV. Use the following steps to set up the service:
Step 1: Prepare Your Firestick
Switch on your Amazon Firestick, log in with your Amazon account, and connect the device to your Wi-Fi network.
Step 2: Enable Unknown Sources
Go to Firestick’s settings, select “Device” or “My Fire TV,” and open “Developer Options.” Enable “Apps from Unknown Sources” and “ADB Debugging” (optional).
Step 3: Install the Downloader App
Access the Amazon Appstore, search for the “Downloader” app, and install it.
Step 4: Download Edge TV Store App
Open the Downloader app, enter the Edge TV Store app’s download link provided by your IPTV provider into the URL box, and initiate the downloading process.
Step 5: Install and Launch Edge TV Store App
Once the download is complete, follow the prompts to install the Edge TV Store app. Launch the app on your Firestick once the installation is successful.
Step 6: Sign In and Configure Settings
Sign in with your Edge TV Store subscription credentials, configure any preferred settings, and start streaming your favorite content.
Troubleshooting Common Issues During Setup
While following the setup process for your device, you may occasionally encounter some issues. Here are a few common problems and their solutions:
1. Unable to Install the App
Ensure that the app is compatible with your device and that you have enough storage space for installation.
2. Login Failures
Verify that you are using the correct login credentials for your Edge TV Store subscription and that your subscription is active.
3. Buffering or Connectivity Issues
Check your internet connection and ensure you have sufficient bandwidth to support streaming. If necessary, consider upgrading your plan or contacting your ISP.
4. Incomplete Channel Listing or VOD Library
Confirm that your subscription package includes the desired channels or content. Updating the app to the latest version may resolve this issue.
5. Poor Video or Audio Quality
Adjust the video resolution and audio settings within the app to match your device and internet connection capabilities.
Conclusion
Setting up Edge TV Store on your preferred devices doesn’t have to be a daunting task. With our comprehensive guide, beginners can smoothly navigate the setup process, ensuring a seamless viewing experience. Be it a smart TV, Android or iOS device, or an Amazon Firestick, our step-by-step instructions and troubleshooting tips will have you enjoying Edge TV Store’s extensive content library in no time.
As the world of television and entertainment evolves, don’t be left behind. Embrace the cost-effective, feature-rich, and flexible solution of Edge TV Store and elevate your entertainment experience. Whether you’re watching from the comfort of your living room or catching your favorite show on the go, Edge TV Store makes it simple and enjoyable for everyone. Happy streaming!
Ready to enhance your IPTV streaming experience? Look no further than the best IPTV streaming app, Edge TV Store. Our vast selection of live TV channels and Video-On-Demand library, along with numerous features designed to enhance your viewing experience, make Edge TV Store the ultimate entertainment solution. Trust us to lead you through the setup process, enabling you to enjoy seamless streaming and uninterrupted entertainment. Subscribe today and experience the future of television!