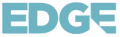The ever-increasing demand for high-quality, versatile streaming solutions has led to the rapid growth of Internet Protocol Television (IPTV) services, with Edge IPTV standing out as a cost-effective and feature-rich option. Boasting an extensive content library, full HD streaming, and unparalleled flexibility, Edge IPTV can transform your home entertainment experience.
However, to maximize your Edge IPTV subscription’s value, it’s essential to understand how to cast the service on various devices, ensuring seamless integration into your entertainment ecosystem. In this comprehensive guide, we’ll provide you with practical, step-by-step instructions to cast Edge IPTV on popular devices such as smartphones, tablets, smart TVs, streaming sticks, and gaming consoles. Whether you’re an Android or iOS user, a Chromecast or Apple TV enthusiast, or a PlayStation or Xbox fan, we’ve got you covered.
By mastering the art of casting Edge IPTV on different platforms, you’ll unlock the potential for a truly immersive, multi-platform streaming experience. Imagine effortlessly casting a movie from your smartphone to your smart TV, or enjoying live sports on your gaming console – with our ultimate guide, you’re one step closer to realizing these possibilities.
So, read on, follow our step-by-step instructions, and embark on a journey toward enhanced entertainment and flexibility. With the power of Edge IPTV at your fingertips, get ready to elevate your streaming experience like never before.
Casting Edge IPTV on Smartphones and Tablets (iOS and Android Devices)
Casting Edge IPTV on your smartphone or tablet offers unparalleled flexibility and on-the-go convenience. Fortunately, it’s a breeze to set up and enjoy with these simple steps:
- Download and Install the Compatible App: Begin by downloading the Edge IPTV app from the App Store (iOS) or Google Play Store (Android). The app offers compatibility with Apple devices (iPhone, iPad) and Android devices (Samsung, LG, OnePlus, etc.).
- Log in to Your Edge IPTV Account: After the app is installed, open it and log in using your Edge IPTV credentials. Make sure you are connected to the internet through Wi-Fi or mobile data.
- Casting via Built-In Functionality: Most smartphones and tablets offer built-in casting options that can easily connect with smart TVs or streaming devices. For iOS devices, use the AirPlay feature, and for Android devices, use the Cast feature. Ensure both the casting device and the target device are connected to the same Wi-Fi network.
- Select and Cast Your Content: Once connected, browse through the Edge IPTV app’s extensive content library, locate your desired movie or TV show, and select it for casting. You’ll experience instant and seamless streaming of your favorite content across multiple screens.
Casting Edge IPTV on Smart TVs and Streaming Devices (Chromecast, Apple TV, Amazon Firestick, Roku)
Edge IPTV can transform your big-screen experience, offering endless content with the tap of a button on your smart TV or streaming device. Follow these steps to cast Edge IPTV on popular platforms like Chromecast, Apple TV, Amazon Firestick, and Roku:
- Connect Your Streaming Device to Your TV: Plug in your streaming device into your TV’s HDMI port and connect it to the same Wi-Fi network as your smartphone or tablet.
- Download and Install the Edge IPTV App: Access the app store or channel store on your streaming device and search for the Edge IPTV app. Download and install the app on the device.
- Log In to Your Edge IPTV Account: Once the app is installed, open it and log in using your Edge IPTV credentials.
- Start Casting: Navigate to the content you wish to cast in the Edge IPTV app on your smartphone or tablet. Select the casting or sharing option and choose the target device. Your content will start streaming on your smart TV or streaming stick instantly.
Casting Edge IPTV on Gaming Consoles (PlayStation and Xbox)
Gamers, rejoice! Edge IPTV offers compatibility with popular gaming consoles, like PlayStation and Xbox. To access the service on these platforms, follow these instructions:
- Access the Browser on Your Gaming Console: For PlayStation, open the built-in browser by navigating to the Internet Browser option on the home screen. For Xbox, download and install Microsoft Edge from the Microsoft Store.
- Enter the Edge IPTV Web Player URL: Using the console’s browser, navigate to the Edge IPTV web player URL provided by the service. This web player offers flexibility without the need for an app installation.
- Log In to Your Edge IPTV Account: On the Edge IPTV web player, enter your credentials and log in.
- Start Streaming: Browse through Edge IPTV’s extensive content library, select your desired movie or TV show, and start enjoying the streaming experience on your gaming console.
Troubleshooting Tips for Casting Edge IPTV
Occasionally, you may experience minor hiccups while casting Edge IPTV on your devices. These troubleshooting tips can help you resolve common issues:
- Ensure Devices are on the Same Wi-Fi Network: Double-check that your casting source and target devices share the same Wi-Fi network.
- Restart Devices and Network Equipment: Restarting your devices, in addition to your Wi-Fi router and modem, can often resolve connectivity issues.
- Update Apps and Devices: Keep your Edge IPTV app and casting devices updated to the latest version for optimal performance.
- Seek Support from Edge IPTV: If issues persist, contact Edge IPTV’s customer support for technical assistance.
Conclusion:
Casting Edge IPTV on various devices, including smartphones, tablets, smart TVs, streaming sticks, and gaming consoles, can dramatically enhance your streaming experience. With our comprehensive guide, you’ll unlock the potential for seamless, multi-platform entertainment that caters to your specific needs and preferences.
By implementing the step-by-step instructions detailed above, you’ll ensure maximum value from your IPTV subscription, revolutionizing your entertainment ecosystem. So grab your preferred device, dive into the captivating world of Edge IPTV, and enjoy the boundless possibilities that await.